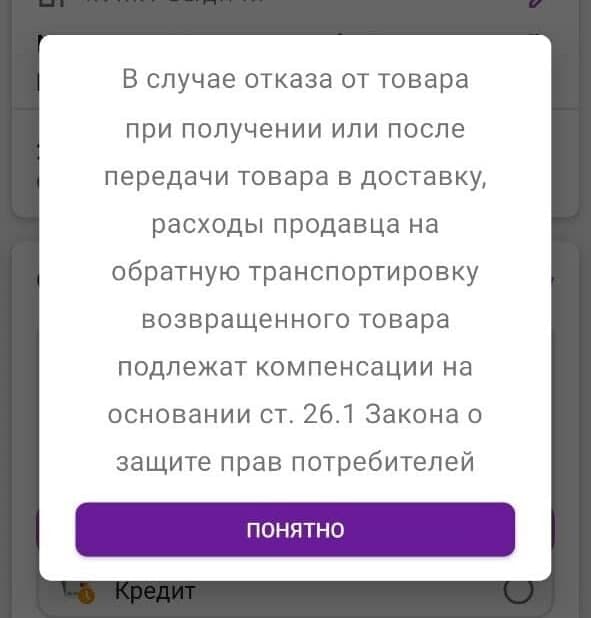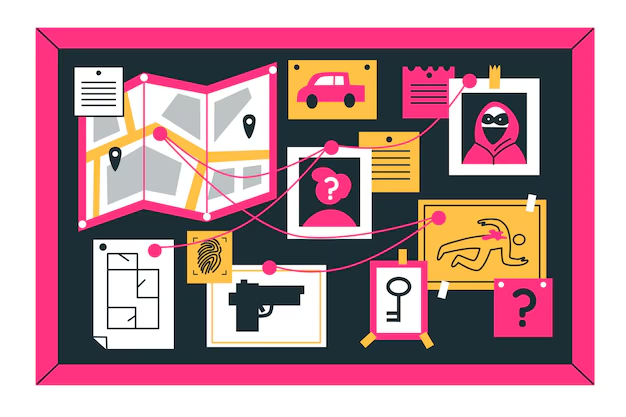Почему нет звука на ноутбуке — возможные причины и способы их устранения

Звук на ноутбуке – это важная часть его функциональности, которая позволяет наслаждаться мультимедийным контентом, проводить видеозвонки и прослушивать музыку. Однако, иногда возникают ситуации, когда звук пропадает, вызывая разочарование и неудовлетворение. В этой статье мы рассмотрим распространенные проблемы, которые могут привести к отсутствию звука на ноутбуке, и предоставим решения для их устранения.
Одной из наиболее распространенных причин отсутствия звука на ноутбуке является неправильная настройка звука в операционной системе. Возможно, звук был выключен или уровень громкости сброшен до минимума. В таком случае, нужно проверить настройки звука и убедиться, что они установлены правильно. Также, следует убедиться, что аудиоустройство выбрано правильно и не отключено, а драйверы для звуковой карты установлены и актуальны.
Еще одной распространенной причиной проблем с звуком на ноутбуке является неисправность аудиоустройств или динамиков. Плохое качество звука или его полное отсутствие могут быть связаны с повреждением динамиков или с проводами, которые отвечают за передачу звука. В таком случае, решением проблемы может быть замена динамиков, ремонт проводов или подключение внешних аудиоустройств.
Отсутствие звука на ноутбуке
Проблемы с звуком на ноутбуке могут быть достаточно распространенными и могут вызвать значительные неудобства. Возможные причины отсутствия звука включают неправильные настройки звука, отключенные динамики или наушники, а также проблемы с драйверами звука.
Первым шагом для решения проблемы отсутствия звука следует проверить громкость и настройки звука в операционной системе. Убедитесь, что звук не отключен и находится на достаточном уровне. Также стоит проверить, подключены ли наушники или внешние динамики и правильно ли они подключены к ноутбуку.
Если проблема не решена, следующим шагом может быть проверка драйверов звука. Возможно, драйверы повреждены или устарели, и необходимо их обновление или переустановка. Для этого можно зайти на официальный сайт производителя ноутбука и загрузить последнюю версию драйверов звука для вашей модели ноутбука.
Также стоит проверить наличие обновлений операционной системы. Иногда проблемы с звуком могут быть вызваны несовместимостью драйверов с новыми обновлениями. Установка последних обновлений может решить проблему.
Если после всех проверок и обновлений звук все еще отсутствует, возможно, причина проблемы кроется в аппаратной поломке. В этом случае лучше обратиться к специалисту или в сервисный центр для диагностики и ремонта ноутбука.
Важно помнить, что проблема с отсутствием звука на ноутбуке может иметь несколько причин, и правильное их выявление может потребовать времени и навыков. В случае сомнений или непонимания лучше обратиться за помощью к специалисту.
Возможные причины
Отсутствие звука на ноутбуке может быть вызвано множеством причин. Некоторые из них могут быть легко исправлены, в то время как другие требуют более глубокого исследования и решения проблемы с помощью специалиста.
1. Проверьте громкость звука. Возможно, она установлена на минимальный уровень или включен режим без звука.
2. Проверьте подключение наушников или внешних колонок, если они используются. Убедитесь, что они правильно подключены и не вызывают проблемы со звуком.
3. Проверьте драйвера звука. Возможно, драйверы устройства устарели или повреждены. Обновите их или переустановите, чтобы исправить эту проблему.
4. Проверьте настройки звука в операционной системе. Убедитесь, что звук не отключен или выключен в системных настройках.
5. Проверьте наличие вирусов и вредоносных программ на вашем ноутбуке. Некоторые вирусы могут блокировать или повреждать звуковые файлы, что приводит к отсутствию звука.
6. Проверьте работу аудиопортов на ноутбуке. Возможно, порты повреждены или неисправны. Подключите другое устройство к аудиопорту, чтобы узнать, работает ли он правильно.
Если после проверки всех вышеперечисленных проблем звук на ноутбуке по-прежнему отсутствует, рекомендуется обратиться к специалисту или сервисному центру для проведения более глубокой диагностики и решения проблемы.
Проблемы с драйверами аудиокарты
Возможные проблемы с драйверами аудиокарты могут включать в себя их устаревание или повреждение. Если драйвер устарел, это может привести к неправильной работе аудиокарты или ее отказу вообще. Повреждение драйвера, например, из-за неправильного обновления или системной ошибки, также может привести к проблемам со звуком.
| Проблема | Решение |
|---|---|
| Устаревший драйвер | Обновите драйвер аудиокарты до последней версии. Это можно сделать, посетив официальный веб-сайт производителя компьютера или аудиокарты, и загрузив и установив последнюю версию драйвера. |
| Поврежденный драйвер | Переустановите драйвер аудиокарты. Для этого зайдите в «Управление устройствами» в «Панели управления», найдите аудиокарту в списке устройств, щелкните правой кнопкой мыши и выберите «Удалить». После удаления перезагрузите компьютер, чтобы система автоматически установила новый драйвер для аудиокарты. |
| Конфликт драйверов | Проверьте, нет ли на компьютере других установленных аудиоустройств, которые могут конфликтовать с драйвером аудиокарты. Если есть, отключите или удалите их, чтобы устранить конфликт. |
Если после обновления или переустановки драйверов аудиокарты проблема с звуком не решается, возможно, причина в другой аппаратной неисправности или программном конфликте. В таком случае рекомендуется обратиться за помощью к специалистам или поддержке производителя ноутбука.
Отключенные звуковые устройства
- Щелкните правой кнопкой мыши по значку динамика на панели задач и выберите «Звуковые настройки».
- В открывшемся окне выберите вкладку «Воспроизведение».
- Проверьте, есть ли в списке звуковых устройств отключенные устройства. Если есть, выделите их и нажмите кнопку «Включить».
- Проверьте, работает ли звук снова.
Если вы не видите ни одного отключенного устройства в списке, это может означать, что проблема заключается не в отключенных устройствах, а в других настройках или аппаратных проблемах. В таком случае рекомендуется обратиться к специалисту или посетить сервисный центр для проведения дополнительной диагностики.
Повреждение аудио разъема
Повреждение аудио разъема может быть одной из причин отсутствия звука на ноутбуке. Если разъем аудио не функционирует должным образом, то звук может быть не передан на аудио устройство, такое как наушники или колонки.
Возможные причины повреждения аудио разъема могут быть следующими:
- Физическое повреждение разъема: если разъем случайно был поврежден, например, если что-то застряло или разъем был сильно поврежден физическим воздействием, это может привести к потере звука.
- Коррозия разъема: окисление или коррозия контактов может привести к неполадкам в передаче звука через разъем. Влажность или длительное использование могут вызывать коррозию пластин разъема.
- Неисправность разъема: иногда разъем может иметь внутренние неисправности, которые могут препятствовать передаче звука.
Если вы обнаружили, что аудио разъем поврежден или зажат, попробуйте следующие шаги, чтобы решить эту проблему:
- Перезагрузите ноутбук: иногда проблема с аудио разъемом может быть временной и связана с программным обеспечением. Перезагрузка ноутбука может помочь восстановить работу разъема.
- Очистите разъем: если вы обнаружили признаки коррозии на разъеме, попытайтесь аккуратно очистить его с помощью изопропилового спирта и ватного шарика. Перед этим убедитесь, что ноутбук выключен и вы отсоединили питание от него.
- Проверьте наушники или колонки: подключите другие рабочие наушники или колонки к ноутбуку, чтобы убедиться, что проблема не в самих устройствах. Если звук работает с другими наушниками или колонками, то проблема, скорее всего, связана с повреждением аудио разъема.
- Обратитесь в сервисный центр: если после всех этих шагов проблема не решена, то возможно, вам понадобится помощь специалиста. Обратитесь в сервисный центр для дальнейшей диагностики и ремонта поврежденного аудио разъема.
Повреждение аудио разъема может быть довольно серьезной причиной отсутствия звука на ноутбуке. Оно требует аккуратности и внимания при попытке решить проблему самостоятельно. Если у вас нет опыта работы с аппаратными компонентами, лучше обратиться к специалистам, чтобы избежать дополнительных повреждений.
Решения проблемы
Если у вас нет звука на ноутбуке, есть несколько решений, которые могут помочь вам восстановить звуковое устройство:
1. Проверьте громкость и наличие звука. Убедитесь, что громкость не установлена на минимум и что звук не отключен. Проверьте, есть ли звук в других приложениях или на других устройствах.
2. Проверьте настройки звука. Откройте панель управления звуком и убедитесь, что звуковые устройства правильно настроены и что драйверы звука установлены и работают правильно. Возможно, вам придется обновить или переустановить драйверы.
3. Проверьте подключение звуковых устройств. Проверьте, правильно ли подключены наушники или колонки к ноутбуку. Убедитесь, что провода не повреждены и что контакты не окислены.
4. Проверьте наличие вирусов или вредоносных программ. Вредоносные программы могут блокировать работу звукового устройства. Периодически сканируйте свой ноутбук на наличие вирусов и малвари.
5. Перезагрузите ноутбук. Иногда простой перезапуск может помочь восстановить работу звука на ноутбуке. Попробуйте перезагрузить систему и проверьте, появился ли звук после этого.
Если после всех этих действий у вас остается проблема с отсутствием звука на ноутбуке, возможно, проблема кроется в аппаратной части устройства, и вам стоит обратиться к специалисту для диагностики и ремонта.
Обновите драйверы аудиокарты
Если на вашем ноутбуке нет звука, проблема может быть связана с устаревшими драйверами аудиокарты. Драйверы представляют собой программное обеспечение, которое позволяет аудиокарте работать с операционной системой и передавать звуковую информацию.
Для обновления драйверов аудиокарты, вам потребуется установить последние версии драйверов, совместимые с вашей операционной системой. Вам понадобится подключение к интернету и некоторое время, чтобы выполнить данную процедуру.
Вы можете найти последние версии драйверов на официальном сайте производителя вашей аудиокарты. Поищите раздел «Поддержка» или «Драйверы» на сайте производителя и найдите последнюю версию драйвера, соответствующую вашей модели аудиокарты и операционной системе.
Найдя соответствующий драйвер, скачайте его на свой ноутбук и запустите установку. Обычно установщик драйвера имеет интуитивно понятный интерфейс, который будет пошагово вести вас через процесс обновления драйвера.
Во время установки важно следовать указанным инструкциям и не выключать ноутбук до окончания процесса обновления. После установки драйвера возможно потребуется перезагрузка операционной системы, чтобы изменения вступили в силу. После перезагрузки проверьте, есть ли звук на вашем ноутбуке.
Обратите внимание, что для выполнения данной процедуры вам могут потребоваться права администратора.
Если после обновления драйвера аудиокарты звук так и не появился, возможно проблема кроется в другом месте. Рекомендуется обратиться к специалисту или технической поддержке производителя ноутбука для дальнейшей диагностики и поиска причины отсутствия звука на ноутбуке.
Проверьте состояние звуковых устройств
Проблемы с звуком на ноутбуке могут возникать из-за неисправности звуковых устройств. Прежде чем переходить к более сложным вариантам решения, убедитесь, что все звуковые устройства на вашем ноутбуке находятся в рабочем состоянии.
Во-первых, проверьте, что динамики или наушники подключены к ноутбуку правильно и плотно. Иногда проблемы со звуком могут возникать из-за неисправного или неправильно подключенного кабеля.
После этого перейдите к проверке звуковых настроек на вашем ноутбуке. Откройте панель управления или настройки звука и убедитесь, что громкость не находится на минимальном уровне и нет включенного беззвучного режима.
Также, возможно, звуковые драйверы вашего ноутбука устарели или повреждены. В этом случае вам потребуется обновить или переустановить драйверы.
Если после всех перечисленных действий звук на ноутбуке по-прежнему отсутствует, возможно, проблема кроется в аппаратном компоненте. В этом случае рекомендуется обратиться к специалистам или сервисному центру для диагностики и ремонта ноутбука.
Проведите проверку аудио разъема
Если на вашем ноутбуке нет звука, возможно проблема кроется в аудио разъеме. Проверьте его, чтобы исключить возможность физического повреждения или неправильного подключения.
Следуйте этим шагам, чтобы проверить аудио разъем:
- Убедитесь, что наушники или колонки правильно подключены к аудио разъему. Убедитесь, что они плотно вставлены и надежно закреплены.
- Если наушники или колонки подключены правильно, проверьте их на работоспособность, подключив их к другому устройству, такому как мобильный телефон или MP3-плеер. Если они работают, значит проблема не в наушниках или колонках.
- Проверьте аудио разъем на наличие физических повреждений или загрязнений. Если вы заметили какие-либо повреждения или накопления пыли, удалите их с помощью сухой и мягкой ткани.
- Попробуйте подключить другие наушники или колонки к аудио разъему. Если другие устройства работают, это может означать, что проблема в ваших первоначальных наушниках или колонках.
- Если вы все еще не слышите звук, может понадобиться обратиться к специалисту, чтобы проверить аудио разъем более детально и возможно заменить его, если это необходимо.
Проведение проверки аудио разъема поможет вам определить, в чем именно причина отсутствия звука на вашем ноутбуке. Если после проведения всех вышеуказанных шагов проблема не решена, возможно, причина не связана с аудио разъемом и вам стоит обратиться к другим способам устранения неполадки.
Вопрос-ответ:
Почему на ноутбуке пропал звук?
На ноутбуке может пропасть звук по разным причинам. Это может быть связано с неправильными настройками звука, отключением аудиоустройства или проблемами с драйверами. Также причиной может быть повреждение аудиоразъемов или динамиков. Важно провести несколько проверок и исключить возможные проблемы.
Как проверить, включен ли звук на ноутбуке?
Для начала стоит проверить, не отключен ли звук на самом ноутбуке. Проверьте, не установлен ли звук на минимум или выключен в настройках операционной системы. Проверьте, что настройки звука включены и не переключены на наушники или другое аудиоустройство. Также проверьте, что громкость не выключена на клавиатуре ноутбука или встроенных кнопках управления звуком.
Как проверить наличие проблем с аудиоустройством на ноутбуке?
Если звук на ноутбуке не работает, стоит проверить работу аудиоустройства. В Windows можно нажать правой кнопкой мыши на значок звука в панели задач и выбрать «Звуковые настройки». После этого откроется окно с настройками звука. Выберите «Воспроизведение» и проверьте, есть ли активные и включенные аудиоустройства. Если что-то отсутствует или отключено, возможно потребуется включить или установить драйвера для аудиоустройства.
Может ли проблема с звуком на ноутбуке быть связана с драйверами?
Да, проблема с звуком на ноутбуке может быть связана с неправильно установленными или устаревшими драйверами. Если звук пропал после обновления системы или драйверов, то стоит попробовать откатить обновления или переустановить драйверы для звуковой карты. Это можно сделать через Диспетчер устройств или скачав и установив последние драйверы с официального сайта производителя ноутбука.
Что делать, если проблема с звуком на ноутбуке связана с аудиоустройством?
Если проблема с звуком на ноутбуке связана с аудиоустройством и вы не можете его исправить через настройки операционной системы, то вам может потребоваться заменить аудиоустройство. Для этого стоит обратиться в сервисный центр или связаться с производителем ноутбука. Также стоит проверить, что аудиоразъемы и динамики не повреждены.
Почему на моем ноутбуке нет звука?
На вашем ноутбуке может не быть звука по нескольким причинам. Возможно, проблема кроется в неправильной настройке звука, отключении звука на устройстве или неисправности аудио-драйверов. Также возможно, что у вас есть конфликтующее устройство или проблемы с аудио-разъемами на ноутбуке.